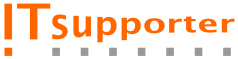Lägga till en signatur med bild i Windows Mail och Windows Live Mail
Alt. 1
Google har sedan februari 2015 gjort det enklare att lägga till bilder/loggor till Gmail-signaturer, genom att aktivera möjligheten att välja och visa bilder från Google Drive.
Bilder kan läggas till i Gmail Inställningar> Allmänt. I ”Signatur”, klicka på ”Infoga bild” ikonen ovanför signaturen textrutan och lägg din bild från Drive.
Obs: För att den här funktionen ska vara synlig i Gmail, måste administratören aktivera extern delning av Drive-filer i administratörskonsolen: Kör> Delningsinställningar> Delningsalternativ.
Alt. 2
Windows Mail och Windows Live Mail är ersättare för Outlook Express. Eftersom programmen är lika, är instruktionerna för att skapa en signatur med en bild likartade.
Skapa HTML-filen
1. Öppna ditt e-postprogram.
2. Från Arkiv menyn, Nytt, och sedan Post Meddelande. Nytt meddelande öppnas.
3. Från Infoga väljer Bild (Live Mail-användare väljer Infoga | Bild | Inline)
4. Navigera till den bildfil du vill infoga.
5. Klicka på Öppet knappen. Din bild ska visas i fönstret Nytt meddelande.
6. Du kan även lägga till text.
7. Från Arkiv väljs Spara som
8. Ange ditt Filnamn och välj HTML som filtyp.
9. Stäng det öppna fönstret.
Länka HTML-filen till din e-postsignatur
Filen med din bild och text måste nu sparas och pekas ut i e-postprogrammet.
1. Från Verktyg väljer Alternativ.
2. Klicka på Signaturer fliken.
3. I Signaturer , klicka på Nytt knappen.
4. I Redigera signatur , välj alternativknappen för Arkiv.
5. Klicka på Bläddra knappen.
6. Navigera till HTML-filen du just skapade. Du kan behöva ändra filtyper till HTML-filer.
7. Markera filen och klicka på Öppet.
8. Kontrollera önskad Signatur inställningar.
9. Klicka OK.
Om du är en Windows Mail användare, är du klar. När du skapar ett e-postmeddelande bör du se din signatur med bild baserat på dina inställningar.
Windows Live Mail
Det återstår en del att göra om du är en Windows Live Mail användare. Istället för att se din bild, kan du bara se en ruta som representerar din bild. Anledningen till att detta problem inträffar är det sätt Live Mail refererar till bilden i din HTML-fil. För att åtgärda problemet måste du byta ut CID: plats med filens sökväg för din bild.
För att hitta och ersätta bildens plats,
1. Navigera till bildfilen med Windows Explorer.
2. Högerklicka bildnamnet och välj Egenskaper.
3. På Allmänt fliken till höger om Plats: linje.
4. Högerklicka och välj Markera allt
5. Tryck Ctrl+C att kopiera sökvägen till Urklipp.
6. Med hjälp av Anteckningar eller en HTML-redigerare öppnar din HTML signatur.
7. Leta reda på raden med src = ett CID:
8. Ta bort innehållet mellan citationstecken.
9. Tryck Ctrl+V att klistra in i din sökväg.
10. Bifoga den vägen med ett snedstreck och filnamnet t.ex. \ logo.png
11. Spara din fil.
Till exempel:
src = ett CID: 405D5FBC767641778F51AD4A81034356 @ Blimper
ersätts med
src = "C: \ Documents and Settings \ Compaq_Owner \ Mina dokument \ Mina bilder \ logo.png"
Även om du behöver göra extra arbete för att lägga till en bild till din e-postsignatur, kan det vara värt besväret. Den goda nyheten är att du bara behöver göra den här processen en gång per signatur.
Om du fortfarande inte ser din bild, kan du behöva gå till Verktyg > Säkerhet Alternativ ... > Fliken Säkerhet > Ladda ner bilder avsnitt och avmarkera Blockera bilder.